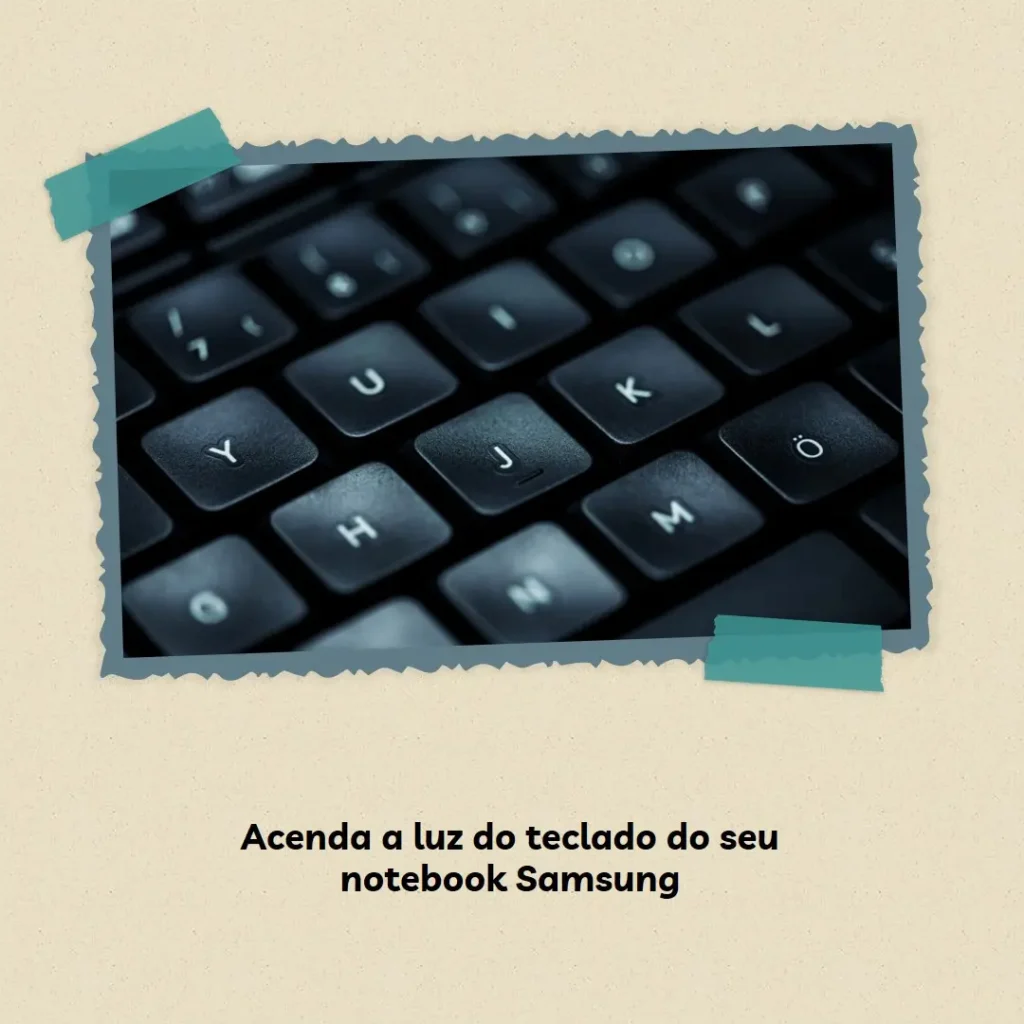Você já se deparou com um notebook Samsung e ficou impressionado com a luz de fundo do teclado? A iluminação do teclado pode tornar a digitação mais fácil em ambientes com pouca luz, além de adicionar um toque estiloso ao seu dispositivo. Neste artigo, vamos explorar como acender a luz do teclado em um notebook Samsung e aproveitar ao máximo essa funcionalidade.
Notebook Samsung Galaxy Book Go, Windows 11 Home, 4GB, 128GB UFS, 14'' Full HD LED, 1.38kg
Características
- Processador: Snapdragon 7c Gen 2 (Kryo 468 Octa-core CPU, até 2.55 GHz) / 2ª Geração/ Chipset: Integrado (Qualcomm) / Placa Mãe: Samsung
- Sistema Operacional: Windows 11Home / Memória Instalada: 4GB LPDDR4x (Max. 2133MHz) / Máx. Memória Suportada 4GB
- HDD ou SSD ou e.MMC: 128GB UFS / Tamanho da Tela (pol) 14" Full HD LED antirreflexiva Resolução da Tela Full HD 1920 x 1080 Processador Gráfico Qualcomm Adreno GPU 618 Memória Gráfica Integrada Áudio HD (High Definition) Audio
- Efeitos de Áudio Dolby Atmos Alto-Falantes 3W Estéreo (1.5W x 2) Microfone Integrado Sim, Digital Webcam Integrada Sim (720p HD) Rede Ethernet Não Placa de Rede Wireless 802.11 ac 2x2 Bluetooth Bluetooth v5.1 Portas USB 2 x USB-C; 1 x USB 2.0 HDMI Não Saída Fone-de-Ouvido Sim (Combo com Saída para Fone-de-Ouvido) Entrada p/ Microfone Sim (Combo com Entrada para Microfone) Leitor de Cartões Multimídia MicroSD Ethernet RJ45 (LAN) Não
- Teclado Português-BR Touchpad Sim, com suporte à função multi-toques Leitor de Impressões Digitais Não TPM Sim (FTPM) Slot Trava de Segurança Nano Security Slot Recuperação de Sistema/ Backup de Dados Não disponível Softwares Inclusos "Screen Recorder Samsung Gallery Samsung Notes Samsung Settings Galaxy Book Smart Switch Quick Share ※ Sujeito a alteração sem aviso prévio"
Galaxy Book2 Intel® Core™ i3-1215U, Windows 11 Home, 4GB, 256GB SSD, 15.6'' Full HD LED, 1.81kg*.
Características
- Intel Core i3-1215U, Windows 11 Home, 4GB, 256GB SSD, 15.6'' Full HD LED, 1.81kg*.
Galaxy Book2 Intel® Core™ i3-1215U, Windows 11 Home, 8GB, 256GB SSD, 15.6'' Full HD LED, 1.81kg*.
Características
- 8G 256SSD
Samsung Notebook Galaxy Book4, Windows 11 Home, Intel® Core™ i5, 16GB, 512GB SSD, 15.6'' Full HD LED, 1.55 kg - Grafite
Características
- Windows 11 Home
- Processador Intel Core i5
- Design fino e leve construído em metal
Galaxy Book3 Intel® Core™ i7-1360P, Windows 11 Home, 16GB, 512GB SSD, Placa Gráfica Intel® Arc™, 15.6'' Full HD LED, 1.60kg
Características
- Intel Core i7-1360P, Windows 11 Home, 16GB, 512GB SSD, Placa Gráfica Intel Arc, 15.6'' Full HD LED, 1.60kg*.
1. Verifique se o seu notebook possui iluminação de teclado
Nem todos os notebooks Samsung possuem a função de iluminação do teclado. Antes de prosseguir, verifique se o seu modelo de notebook possui essa opção. Geralmente, os modelos mais recentes têm essa funcionalidade, mas é sempre bom confirmar.
2. Ative a luz do teclado
A ativação da luz do teclado pode variar dependendo do modelo do seu notebook Samsung. Geralmente, você pode encontrar a opção de ativar a iluminação do teclado nas configurações do sistema. Aqui estão alguns passos gerais que podem ajudar:
2.1. Abra as configurações do sistema
No seu notebook Samsung, procure pelo ícone de configurações no menu Iniciar ou na barra de tarefas. Clique no ícone para abrir as configurações.
2.2. Navegue até as configurações do teclado
Dentro das configurações, procure pela opção “Teclado” ou “Dispositivos de Entrada”. Clique nessa opção para acessar as configurações específicas do teclado.
2.3. Procure a opção de iluminação do teclado
Dentro das configurações do teclado, procure por uma opção relacionada à iluminação do teclado. Pode ser denominada como “Luz de fundo do teclado” ou algo similar. Clique nessa opção para acessar as configurações de iluminação.
2.4. Ative a iluminação do teclado
Dentro das configurações de iluminação, você deve encontrar uma opção para ativar ou desativar a luz do teclado. Certifique-se de que a opção esteja ativada e ajuste as configurações conforme suas preferências, como brilho e tempo de desligamento automático.
3. Teclas de atalho para ajustar a iluminação
Alguns notebooks Samsung possuem teclas de atalho dedicadas para ajustar a intensidade da iluminação do teclado. Essas teclas geralmente têm um ícone de teclado com uma seta para cima ou para baixo. Experimente pressionar essas teclas para aumentar ou diminuir o brilho da luz do teclado.
4. Software adicional
Em alguns casos, você pode precisar instalar um software adicional fornecido pela Samsung para controlar a iluminação do teclado. Verifique o site oficial da Samsung ou a documentação do seu notebook para obter informações sobre possíveis softwares adicionais.
Com essas dicas, você deve ser capaz de acender a luz do teclado no seu notebook Samsung e personalizar a experiência de digitação de acordo com suas preferências.
Conclusão
A luz do teclado em um notebook Samsung pode adicionar estilo e funcionalidade ao seu dispositivo. Neste artigo, exploramos como acender a luz do teclado em um notebook Samsung, desde a verificação da presença dessa funcionalidade até a ativação nas configurações do sistema. Lembre-se de que o processo pode variar dependendo do modelo do seu notebook, portanto, consulte a documentação específica do seu dispositivo, se necessário.
Perguntas frequentes
1. Todos os notebooks Samsung possuem iluminação do teclado?
Não, nem todos os notebooks Samsung possuem iluminação do teclado. Verifique as especificações do seu modelo para saber se ele possui essa funcionalidade.
2. Como faço para ajustar o brilho da luz do teclado?
Em alguns notebooks Samsung, você pode usar as teclas de atalho dedicadas para aumentar ou diminuir o brilho da luz do teclado. Essas teclas geralmente têm um ícone de teclado com uma seta para cima ou para baixo.
3. Posso personalizar a cor da luz do teclado?
Em geral, a maioria dos notebooks Samsung permite apenas ajustar o brilho da luz do teclado. A personalização da cor pode não estar disponível em todos os modelos.
4. Preciso instalar algum software adicional para controlar a iluminação do teclado?
Em alguns casos, pode ser necessário instalar um software adicional fornecido pela Samsung para controlar a iluminação do teclado. Consulte a documentação do seu notebook ou o site oficial da Samsung para obter informações sobre isso.
5. A iluminação do teclado consome muita energia da bateria?
A iluminação do teclado consome um pouco mais de energia da bateria, mas geralmente não é significativa. No entanto, se você estiver preocupado com o consumo de energia, pode ajustar as configurações para desligar automaticamente a luz do teclado após um período de inatividade.
- Como acender a luz do teclado do notebook Samsung: Dicas e truques
- Fritadeira air fry: 3 Dicas Importantes antes de comprar
- Echo Dot 4: 4 dicas infalíveis para comprar barato!
- Air Fryer Cadence é boa? Descubra agora!
- Air Fryer 5 Litros: Qual a Melhor Opção?